Xóa văn bản sau hoặc trước khoảng trắng thứ hai hoặc thứ n khỏi chuỗi văn bản
Đôi khi, bạn có thể cần phải xóa tất cả văn bản sau hoặc trước dấu phân cách cụ thể thứ hai hoặc thứ n (chẳng hạn như dấu cách, dấu phẩy, v.v.) như ảnh chụp màn hình sau được hiển thị, bài viết này, tôi sẽ nói về một số công thức đơn giản để xử lý tác vụ này trong Excel .

- Xóa văn bản sau dấu phân cách cụ thể thứ hai hoặc thứ n (dấu cách, dấu phẩy, v.v.) khỏi chuỗi văn bản
- Xóa văn bản trước dấu phân cách cụ thể thứ hai hoặc thứ n (dấu cách, dấu phẩy, v.v.) khỏi chuỗi văn bản
Xóa văn bản sau dấu phân cách cụ thể thứ hai hoặc thứ n (dấu cách, dấu phẩy, v.v.) khỏi chuỗi văn bản
Trong Excel, để xóa văn bản sau dấu cách thứ hai hoặc thứ n hoặc các dấu phân cách khác, hàm LEFT, SUBSTITUTE và FIND có thể giúp bạn. Cú pháp chung là:
- cell: Tham chiếu ô hoặc chuỗi văn bản mà bạn muốn xóa văn bản.
- N: Đại diện cho dấu phân cách thứ n mà bạn muốn xóa văn bản.
Vui lòng sao chép hoặc nhập công thức dưới đây vào ô trống mà bạn muốn nhận kết quả:
Và sau đó, kéo chốt điền xuống các ô mà bạn muốn áp dụng công thức này và tất cả các văn bản sau khoảng trắng thứ hai đã bị xóa cùng một lúc, xem ảnh chụp màn hình:

Giải thích công thức:
1. SUBSTITUTE (A2, "", "#", 3): Hàm SUBSTITUTE này được sử dụng để thay thế khoảng trắng thứ ba bằng một ký tự cụ thể # trong ô A2. Nó sẽ nhận được điều này: “Tom Hill Houston # Texas US”. Phần công thức này được coi là đối số văn bản của hàm LEFT.
2. FIND("#",SUBSTITUTE(A2," ","#",2),1)-1: Phần này của công thức được gọi lại dưới dạng đối số num_chars của hàm LEFT.
- SUBSTITUTE (A2, "", "#", 2): Hàm SUBSTITUTE sẽ thay thế khoảng trắng thứ hai bằng một ký tự # cụ thể trong ô A2. Và bạn sẽ nhận được kết quả như sau: “Tom Hill # Houston Texas US”.
- FIND ("#", SUBSTITUTE (A2, "", "#", 2), 1) -1 = FIND ("#", "Tom Hill # Houston Texas US", 1) -1: Hàm FIND này được sử dụng để tìm vị trí của ký tự # từ chuỗi văn bản được trả về bởi hàm SUBSTITUTE bắt đầu từ ký tự đầu tiên. Trừ 1 có nghĩa là loại trừ khoảng trắng. Và điều này sẽ nhận được số 8.
3. LEFT (SUBSTITUTE (A2, "", "#", 3), FIND ("#", SUBSTITUTE (A2, "", "#", 2), 1) -1) = LEFT ("Tom Hill Houston #Texas US ", 8): Cuối cùng, hàm LEFT này sẽ trích xuất 8 ký tự từ phía bên trái của chuỗi văn bản trong ô A2.
Ghi chú:
1. Nếu có bất kỳ dấu phân cách nào khác để phân tách chuỗi văn bản của bạn, bạn chỉ cần thay thế ký tự khoảng trắng bằng những ký tự khác mà bạn cần.
2. Để xóa văn bản sau dấu phân cách cụ thể thứ n, vui lòng thay đổi số thứ n theo nhu cầu của bạn, ví dụ: để xóa văn bản sau dấu cách thứ ba, vui lòng áp dụng công thức dưới đây:

Xóa văn bản trước dấu phân cách cụ thể thứ hai hoặc thứ n (dấu cách, dấu phẩy, v.v.) khỏi chuỗi văn bản
Để xóa văn bản trước dấu phân cách cụ thể thứ hai hoặc thứ n, hàm RIGHT, LEN, FIND và SUBSTITUTE có thể giúp bạn. Cú pháp chung là:
- cell: Tham chiếu ô hoặc chuỗi văn bản mà bạn muốn xóa văn bản.
- N: Đại diện cho dấu phân cách thứ n mà bạn muốn xóa văn bản.
Vui lòng sao chép hoặc nhập công thức dưới đây vào một ô trống:
Sau đó, kéo chốt điền xuống các ô để áp dụng công thức này và bạn sẽ nhận được kết quả như mong muốn:
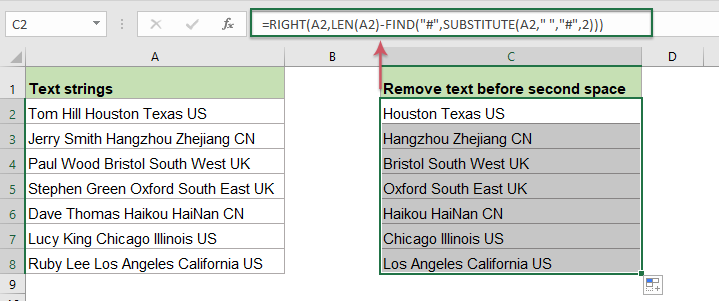
Giải thích công thức:
1. LEN (A2) -FIND ("#", SUBSTITUTE (A2, "", "#", 2)) :Phần công thức này được coi là đối số num_chars của hàm RIGHT.
- SUBSTITUTE (A2, "", "#", 2): Hàm SUBSTITUTE sẽ thay thế khoảng trắng thứ hai bằng một ký tự # cụ thể trong ô A2. Và bạn sẽ nhận được kết quả như sau: “Tom Hill # Houston Texas US”.
- FIND ("#", SUBSTITUTE (A2, "", "#", 2)) = FIND ("#", "Tom Hill # Houston Texas US"): Hàm FIND này sẽ lấy vị trí của ký tự # của chuỗi văn bản được trả về bởi hàm SUBSTITUTE. Và nó sẽ nhận được số 9.
- LEN(A2)-FIND("#",SUBSTITUTE(A2," ","#",2))=25-9: Tổng độ dài của ô A2 trừ đi vị trí của khoảng trắng thứ hai để được số ký tự còn lại. Điều này sẽ nhận được số 16.
2. RIGHT(A2,LEN(A2)-FIND("#",SUBSTITUTE(A2," ","#",2)))=RIGHT(A2, 16): Hàm RIGHT này được sử dụng để trích xuất các ký tự từ phía bên phải của văn bản trong ô A2.
Ghi chú:
1.Nếu có bất kỳ dấu phân cách nào khác để phân tách chuỗi văn bản của bạn, bạn chỉ cần thay thế ký tự khoảng trắng bằng những ký tự khác mà bạn cần.
2. Để xóa văn bản trước dấu phân cách cụ thể thứ n, vui lòng thay đổi số thứ n theo nhu cầu của bạn, ví dụ: để xóa văn bản sau dấu cách thứ ba, vui lòng áp dụng công thức dưới đây:

Các hàm tương đối được sử dụng:
- LEN:
- Hàm LEN trả về số ký tự trong một chuỗi văn bản.
- LEFT:
- Hàm LEFT trích xuất số ký tự đã cho từ phía bên trái của một chuỗi được cung cấp.
- RIGHT:
- Hàm RIGHT được sử dụng để trích xuất một số ký tự cụ thể từ phía bên phải của chuỗi văn bản.
- FIND:
- Hàm FIND được sử dụng để tìm một chuỗi trong một chuỗi khác và trả về vị trí bắt đầu của chuỗi bên trong một chuỗi khác.
- SUBSTITUTE:
- Hàm SUBSTITUTE trong Excel thay thế văn bản hoặc ký tự trong chuỗi văn bản bằng một văn bản hoặc ký tự khác.
Các bài viết khác:
- Xóa văn bản trước hoặc sau ký tự cụ thể đầu tiên hoặc cuối cùng khỏi chuỗi văn bản
- Hướng dẫn này sẽ nói về cách xóa văn bản trước hoặc sau ký tự cụ thể đầu tiên hoặc cuối cùng, chẳng hạn như dấu cách, dấu phẩy khỏi danh sách các chuỗi văn bản trong Excel.
- Dải hoặc xóa các ký tự không phải số khỏi chuỗi văn bản
- Đôi khi, bạn có thể cần phải xóa tất cả các ký tự không phải số khỏi chuỗi văn bản và chỉ giữ lại các số như hình minh họa bên dưới. Bài viết này sẽ giới thiệu một số công thức để giải quyết công việc này trong Excel.
- Tách hoặc xóa các ký tự số khỏi chuỗi văn bản
- Nếu bạn chỉ muốn xóa tất cả các số khỏi danh sách các chuỗi văn bản nhưng vẫn giữ các ký tự không phải số khác, có thể có một số công thức trong Excel có thể giúp bạn.
- Xóa văn bản trong dấu ngoặc đơn hoặc dấu ngoặc nhọn khỏi chuỗi văn bản
- Giả sử, bạn có một danh sách các chuỗi văn bản và một phần của văn bản được đặt trong dấu ngoặc đơn, bây giờ, bạn muốn xóa tất cả văn bản trong dấu ngoặc đơn và bao gồm cả chính dấu ngoặc đơn như hình minh họa bên dưới. Bài viết này, tôi sẽ giới thiệu một số phương pháp để giải quyết công việc này trong Excel.
Các công cụ năng suất văn phòng tốt nhất
Kutools cho Excel - Giúp bạn nổi bật giữa đám đông
Kutools cho Excel tự hào có hơn 300 tính năng, Đảm bảo rằng những gì bạn cần chỉ là một cú nhấp chuột...

Tab Office - Bật tính năng Đọc và Chỉnh sửa theo Tab trong Microsoft Office (bao gồm Excel)
- Một giây để chuyển đổi giữa hàng chục tài liệu đang mở!
- Giảm hàng trăm cú click chuột cho bạn mỗi ngày, tạm biệt bàn tay chuột.
- Tăng năng suất của bạn lên 50% khi xem và chỉnh sửa nhiều tài liệu.
- Mang các tab hiệu quả đến Office (bao gồm Excel), giống như Chrome, Edge và Firefox.
