Tạo biểu đồ kẹo trong Excel
Mặc dù biểu đồ hình lollipop đóng vai trò giống như biểu đồ cột hoặc biểu đồ thanh, nhưng hình thức bên ngoài đẹp và độc đáo hơn, có thể thu hút người đọc hơn. Trong hướng dẫn này, chúng tôi đang cung cấp hướng dẫn từng bước để chỉ cho bạn cách tạo biểu đồ hình lollipop trong Excel.
Ảnh chụp màn hình bên dưới là sự so sánh giữa biểu đồ kẹo mút và biểu đồ cột.

Tạo biểu đồ hình lollipop có cùng màu hình bầu dục trong Excel
Tạo biểu đồ hình lollipop dọc với các màu hình bầu dục khác nhau trong Excel
Tạo biểu đồ hình kẹo mút nằm ngang với các màu hình bầu dục giống nhau hoặc khác nhau trong Excel
Dễ dàng tạo biểu đồ kẹo mút dọc hoặc ngang với một công cụ tuyệt vời
Tải xuống tệp mẫu
Video: Tạo biểu đồ kẹo mút trong Excel
Tạo biểu đồ hình lollipop có cùng màu hình bầu dục trong Excel
Giả sử bạn muốn tạo một cây kẹo mút dựa trên dữ liệu trong ảnh chụp màn hình bên dưới, hãy làm như sau để tải xuống.

1. Chọn toàn bộ phạm vi dữ liệu, nhấp vào Chèn > Chèn biểu đồ cột hoặc thanh > Cột được nhóm nếu bạn muốn tạo biểu đồ hình lollipop dọc.
Nếu bạn muốn tạo biểu đồ hình lollipop nằm ngang, hãy nhấp vào Chèn > Chèn biểu đồ cột hoặc thanh > Thanh cụm. Xem ảnh chụp màn hình:

2. Sau đó, biểu đồ cột nhóm hoặc biểu đồ thanh nhóm được chèn vào trang tính. Giữ biểu đồ chọn, sau đó bấm Thiết kế > Thêm phần tử biểu đồ > Thanh lỗi > Lỗi chuẩn.

3. Chọn và bấm chuột phải vào các thanh lỗi trong biểu đồ, sau đó chọn Định dạng thanh lỗi từ menu chuột phải.

4. Trong phần mở đầu Định dạng thanh lỗi ngăn và dưới Tùy chọn thanh lỗi , bạn cần cấu hình như sau.

Bây giờ biểu đồ được hiển thị như sau.

5. bên trong Định dạng thanh lỗi , bạn cần tiếp tục cấu hình như sau.

Biểu đồ được hiển thị như ảnh chụp màn hình bên dưới.

6. Bây giờ bạn cần ẩn các thanh cột trong biểu đồ. Nhấp để chọn các cột, chuyển đến Định dạng chuỗi dữ liệu và sau đó cấu hình như sau.

Bây giờ biểu đồ kẹo mút đã hoàn thành.

Lưu ý: Nếu bạn muốn đánh dấu hình bầu dục với các màu sắc khác nhau, hãy thử phương pháp dưới đây.
Tạo biểu đồ hình lollipop dọc với các màu hình bầu dục khác nhau trong Excel
Nếu bạn muốn tạo biểu đồ hình lollipop với các màu hình bầu dục khác nhau trong Excel, hãy làm như sau.

1. Chọn toàn bộ dữ liệu, nhấp vào Chèn > Chèn Biểu đồ Đường hoặc Vùng > Dòng với điểm đánh dấu.

2. Trong biểu đồ đã tạo, nhấp chuột phải vào dòng và chọn Định dạng chuỗi dữ liệu từ trình đơn ngữ cảnh.

3. Trong phần mở đầu Định dạng chuỗi dữ liệu , nhấp vào Điền vào dòng tab, chọn Không có dòng trong Dòng phần.

Sau đó, dòng trong biểu đồ bị ẩn như hình dưới đây được hiển thị.

4. Giữ các dấu chọn, sau đó nhấp vào Thiết kế > Thêm phần tử biểu đồ > Thanh lỗi > Lỗi chuẩn.

5. Chọn các thanh lỗi trong biểu đồ, chuyển đến Định dạng thanh lỗi và sau đó cấu hình như sau.

Bây giờ biểu đồ được hiển thị như ảnh chụp màn hình bên dưới.

6. Nhấp vào bất kỳ một trong các dấu để chọn tất cả, chuyển đến Định dạng chuỗi dữ liệu và sau đó cấu hình như sau.

Bây giờ biểu đồ kẹo mút với các màu hình bầu dục khác nhau đã hoàn thành như hình bên dưới.

Tạo biểu đồ hình kẹo mút nằm ngang với các màu hình bầu dục giống nhau hoặc khác nhau trong Excel
Trong phần này, bạn sẽ học cách tạo biểu đồ hình lollipop nằm ngang với các màu hình bầu dục giống hoặc khác nhau trong Excel.

1. Tạo một cột trợ giúp bên cạnh bảng dữ liệu ban đầu của bạn như sau.
Lưu ý: Đối với số 11 trong công thức, nó đại diện cho số thanh bạn sẽ tạo trong biểu đồ dựa trên các nhãn trục ban đầu. Trong trường hợp của tôi, có 11 nhãn trục trong cột A, vì vậy tôi chỉ định số 11 trong công thức. Bạn có thể thay đổi nó dựa trên dữ liệu trục của riêng bạn.

2. Chọn phạm vi nhãn trục và phạm vi phạm vi dữ liệu (ở đây tôi chọn phạm vi A1: B12), sau đó nhấp vào Chèn > Chèn biểu đồ cột hoặc thanh > Thanh cụm.

3. Sau đó, một biểu đồ thanh nhóm được tạo trong trang tính hiện tại. Vui lòng nhấp chuột phải vào nhãn trục tung và sau đó chọn Định dạng trục từ trình đơn ngữ cảnh.

4. Trong phần mở đầu Định dạng trục ngăn, kiểm tra Các danh mục theo thứ tự ngược lại hộp dưới Tùy chọn trục tab.

5. Nhấp chuột phải vào bất kỳ chuỗi dữ liệu nào trong biểu đồ, sau đó nhấp vào Chọn Dữ liệu từ menu chuột phải.

6. bên trong Chọn nguồn dữ liệu hộp thoại, nhấp vào Thêm cái nút. Sau đó, một Chỉnh sửa chuỗi hộp thoại bật lên, nhấp vào OK nút trực tiếp mà không cần bất kỳ cấu hình nào.

7. Khi nó trở về Chọn nguồn dữ liệu hộp thoại, bạn có thể thấy một loạt phim mới (Series2) được thêm vào Mục chú thích (Chuỗi) hộp, bấm vào OK để lưu các thay đổi và đóng hộp thoại.

8. Nhấp chuột phải vào bất kỳ chuỗi dữ liệu nào trong biểu đồ, sau đó chọn Thay đổi loại biểu đồ chuỗi từ menu chuột phải.

9. Trong cửa sổ bật lên Thay đổi loại biểu đồ hộp thoại, thay đổi loại biểu đồ của Sê-ri2 đến Tiêu tan và sau đó nhấp vào OK .

10. Nhấp chuột phải vào bất kỳ chuỗi dữ liệu nào trong biểu đồ, sau đó nhấp vào Chọn Dữ liệu từ menu chuột phải.

11. bên trong Chọn nguồn dữ liệu hộp thoại, chọn Sê-ri2 trong Mục chú thích (Chuỗi) và sau đó bấm vào Chỉnh sửa .

12. bên trong Chỉnh sửa chuỗi hộp thoại, vui lòng cấu hình như sau.

13. Khi nó trở về Chọn nguồn dữ liệu hộp thoại, nhấp vào OK để lưu các thay đổi.
Bây giờ biểu đồ được hiển thị như dưới đây.

14. Nhấp vào trục phụ trong biểu đồ, sau đó chuyển đến Định dạng trục để cấu hình như sau.

15. Xóa trục thứ cấp khỏi biểu đồ.
16. Bây giờ cấu hình các thanh như sau.


Bây giờ các thanh được ẩn trong biểu đồ.
17. Chọn các thanh lỗi, chuyển đến Định dạng thanh lỗi và cấu hình như sau.

Bây giờ, một biểu đồ hình kẹo mút nằm ngang có cùng màu hình bầu dục được tạo như hình minh họa bên dưới.

Lời khuyên: Nếu bạn muốn chỉ định các màu khác nhau cho các hình bầu dục, vui lòng thay đổi từng màu một theo cách thủ công.
Vui lòng nhấp vào một hình bầu dục hai lần để chỉ chọn nó, đi tới Định dạng điểm dữ liệu ngăn, bật Điền vào dòng tab, nhấp vào Marker và sau đó chỉ định màu tô liền khối và màu đường liền nét cho nó.

Cuối cùng, biểu đồ hình kẹo mút nằm ngang với các màu hình bầu dục khác nhau được hiển thị như bên dưới.

Dễ dàng tạo biểu đồ hình lollipop trong Excel
Sản phẩm Biểu đồ kẹo mút tiện ích của Kutools cho Excel có thể giúp bạn nhanh chóng tạo biểu đồ hình lollipop dọc hoặc ngang trong Excel chỉ với vài cú nhấp chuột như minh họa bên dưới.
Tải xuống và thử ngay bây giờ! Đường mòn miễn phí 30 ngày
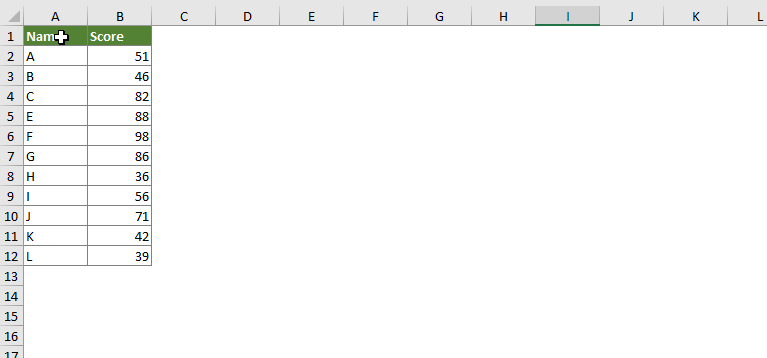
Tải xuống tệp mẫu
Video: Tạo biểu đồ kẹo mút trong Excel
Các công cụ năng suất văn phòng tốt nhất
Kutools cho Excel - Giúp bạn nổi bật giữa đám đông
Kutools cho Excel tự hào có hơn 300 tính năng, Đảm bảo rằng những gì bạn cần chỉ là một cú nhấp chuột...

Tab Office - Bật tính năng Đọc và Chỉnh sửa theo Tab trong Microsoft Office (bao gồm Excel)
- Một giây để chuyển đổi giữa hàng chục tài liệu đang mở!
- Giảm hàng trăm cú click chuột cho bạn mỗi ngày, tạm biệt bàn tay chuột.
- Tăng năng suất của bạn lên 50% khi xem và chỉnh sửa nhiều tài liệu.
- Mang các tab hiệu quả đến Office (bao gồm Excel), giống như Chrome, Edge và Firefox.

