Tạo biểu đồ bóng phần trăm trong Excel
Thông thường, chúng tôi đang hiển thị tiến trình bằng biểu đồ thanh tăng dần. Tuy nhiên, trong Excel, chúng tôi có thể hiển thị phần trăm hoàn thành một cách trực quan với các biểu đồ khác nhau, chẳng hạn như biểu đồ vòng tròn tiến trình (nhấp để xem cách tạo biểu đồ này). Hướng dẫn này trình bày các bước để tạo biểu đồ bi theo dõi phần trăm hoàn thành dự án một cách trực quan trong Excel.

Tạo biểu đồ bóng phần trăm trong Excel
Dễ dàng tạo biểu đồ bóng phần trăm với một công cụ tuyệt vời
Tải xuống tệp mẫu
Video: Tạo biểu đồ dải trong Excel
Tạo biểu đồ bóng phần trăm trong Excel
Giả sử bạn đang ghi lại tỷ lệ phần trăm hoàn thành của một dự án trong một ô như ảnh chụp màn hình bên dưới được hiển thị, bạn có thể thực hiện như sau từng bước để tạo biểu đồ bóng phần trăm để hiển thị trực quan tỷ lệ phần trăm hoàn thành.
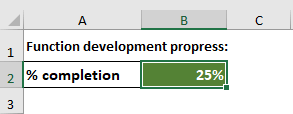
1. Chọn ô chứa phần trăm hoàn thành, sau đó nhấp vào Chèn > Chèn biểu đồ cột hoặc thanh > Cột được cụm.

2. Nhấp chuột phải vào biểu đồ và chọn Chọn Dữ liệu trong menu chuột phải.

3. bên trong Chọn nguồn dữ liệu hộp thoại, nhấp vào Thêm .

4. Trong cửa sổ bật lên Chỉnh sửa chuỗi hộp thoại, nhấn OK trực tiếp mà không cần bất kỳ cấu hình nào.

5. Khi nó trở về Chọn nguồn ngày hộp thoại, chọn loạt phim mới được thêm vào (Series2) và nhấp vào Move Up mũi tên để di chuyển chuỗi này lên đầu hộp danh sách, sau đó bấm OK để lưu các thay đổi.
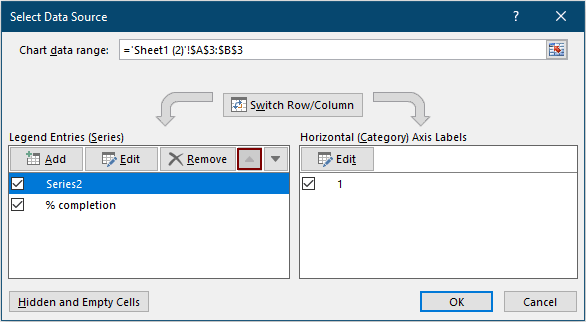
Bây giờ biểu đồ được hiển thị như sau.
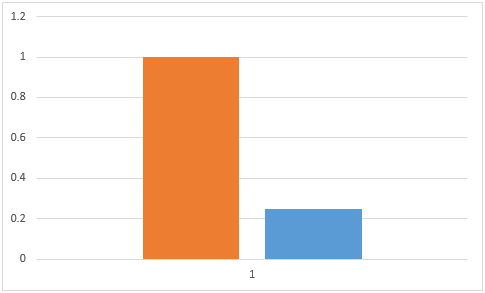
6. nhấp chuột Chèn > Hình dạng > Hình trái xoan. Sau đó, vẽ một vòng tròn trong trang tính bằng cách giữ sự thay đổi Chìa khóa.

7. Sao chép hình tròn đã chèn và dán để có hình thứ hai. Sau đó, định dạng vòng tròn thứ hai bằng màu khác: vui lòng chọn nó, sau đó nhấp vào Định dạng > Tô hình dạng, và sau đó chọn màu tô như bạn cần.

Bây giờ có hai vòng kết nối trong trang tính của bạn như ảnh chụp màn hình bên dưới.

8. Bây giờ bạn cần thay thế các cột trong biểu đồ bằng các vòng tròn. Chọn một trong các vòng kết nối, nhấn Ctrl + C để sao chép nó, đi tới biểu đồ, chọn một trong các cột, sau đó nhấn Ctrl + V phím để dán hình tròn. Lặp lại thao tác để sao chép vòng tròn khác vào cột còn lại trong biểu đồ. Xem bản demo dưới đây:
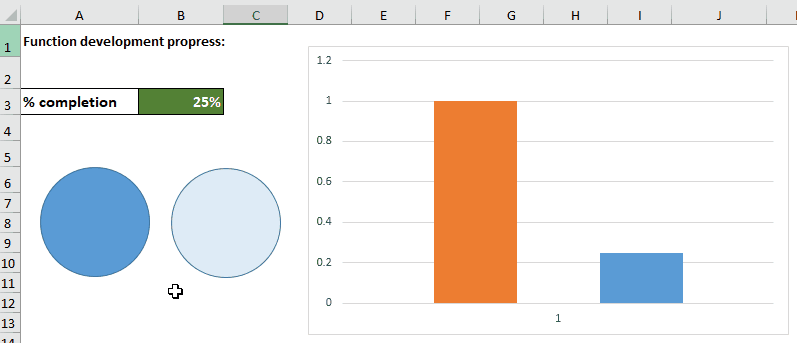
9. Bấm chuột phải vào chuỗi (vòng tròn nhỏ) trong biểu đồ, rồi chọn Định dạng chuỗi dữ liệu từ trình đơn ngữ cảnh.

10. bên trong Định dạng chuỗi dữ liệu , vui lòng cấu hình như sau.
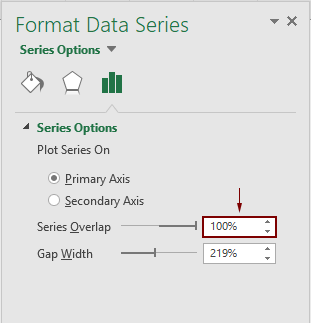

Bây giờ hai hình bầu dục chồng lên nhau trong biểu đồ như ảnh chụp màn hình bên dưới.

11. Điều chỉnh biểu đồ bằng cách kéo Vùng Biểu đồ cho đến khi hình dạng chuyển thành một quả bóng tròn.

12. nhấp chuột Chèn > Hộp văn bản, và sau đó vẽ một hộp văn bản trên quả bóng.
13. Giữ hộp văn bản được chọn, đi tới Định dạng (Công cụ vẽ) tab, sau đó chọn Không có điền và Không có dòng tách biệt với Tô hình dạng và Hình dạng phác thảo danh sách thả xuống.

14. Giữ hộp văn bản được chọn, nhập một dấu bằng = vào Thanh công thức, bấm vào ô chứa giá trị phần trăm hoàn thành và sau đó nhấn đăng ký hạng mục thi Chìa khóa.
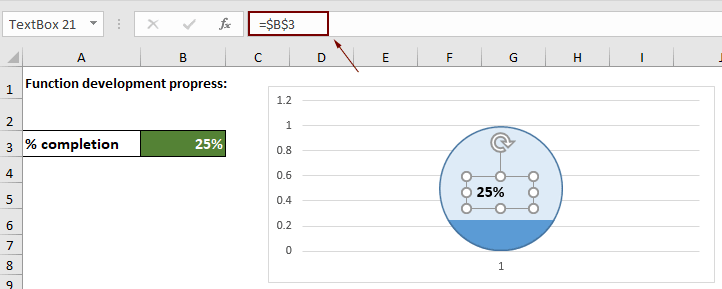
15. Bây giờ bạn cần định dạng hộp văn bản như sau.
16. Loại bỏ trục X, trục Y và các đường lưới.
Sau đó, biểu đồ phần trăm bóng hoàn thành như hình dưới đây được hiển thị.

Ghi chú:

Dễ dàng tạo biểu đồ dấu đầu dòng dọc hoặc ngang trong Excel
Sản phẩm Biểu đồ bóng phần trăm tiện ích của Kutools cho Excel có thể giúp bạn nhanh chóng tạo biểu đồ phần trăm bi trong Excel chỉ với vài cú nhấp chuột như minh họa bên dưới.
Tải xuống và thử ngay bây giờ! Đường mòn miễn phí 30 ngày
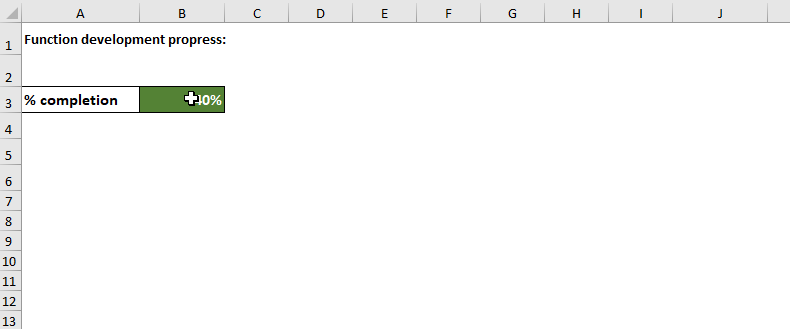
Tải xuống tệp mẫu
Video: Tạo biểu đồ phần trăm bi trong Excel
Các công cụ năng suất văn phòng tốt nhất
Kutools cho Excel - Giúp bạn nổi bật giữa đám đông
Kutools cho Excel tự hào có hơn 300 tính năng, Đảm bảo rằng những gì bạn cần chỉ là một cú nhấp chuột...

Tab Office - Bật tính năng Đọc và Chỉnh sửa theo Tab trong Microsoft Office (bao gồm Excel)
- Một giây để chuyển đổi giữa hàng chục tài liệu đang mở!
- Giảm hàng trăm cú click chuột cho bạn mỗi ngày, tạm biệt bàn tay chuột.
- Tăng năng suất của bạn lên 50% khi xem và chỉnh sửa nhiều tài liệu.
- Mang các tab hiệu quả đến Office (bao gồm Excel), giống như Chrome, Edge và Firefox.

