Tính tổng nếu các ô bằng hoặc không bằng một giá trị nhất định trong Excel
Hướng dẫn từng bước này giải thích hai công thức để tính tổng một dải ô bằng hoặc không bằng một giá trị nhất định dựa trên hàm SUMIF.
Làm thế nào để tính tổng nếu các ô bằng một giá trị nhất định trong Excel?
Làm thế nào để tính tổng nếu các ô không bằng một giá trị nhất định trong Excel?
Làm thế nào để tính tổng nếu các ô bằng một giá trị nhất định trong Excel?
Để tính tổng doanh thu của nhân viên bán hàng “Linda” như trong ảnh chụp màn hình bên dưới, hãy làm theo các bước bên dưới.

Công thức chung
=SUMIF(range, criteria, sum_range)
Lập luận
Làm thế nào để sử dụng công thức này?
1. Chọn một ô trống, sao chép hoặc nhập công thức bên dưới và nhấn đăng ký hạng mục thi phím để nhận kết quả.
=SUMIF(B5:B10,G4,D5:D10)

Chú thích: Bạn có thể sử dụng một giá trị thực tế trong công thức như sau: = SUMIF (B5: B10, "Linda", D5: D10).
Giải thích công thức
=SUMIF(B5:B10,G4,D5:D10)
Làm thế nào để tính tổng nếu các ô không bằng một giá trị nhất định trong Excel?
Để tính tổng dữ liệu không bằng một giá trị nhất định trong Excel, hàm SUMIF cũng có thể hữu ích.
Như thể hiện trong ảnh chụp màn hình bên dưới, khi các ô trong phạm vi B5: B10 không bằng Linda, doanh số bán hàng tương ứng trong D5: D10 sẽ được cộng lại.
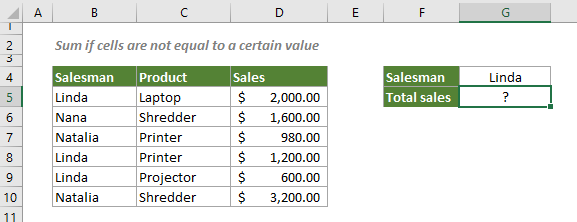
Công thức chung
=SUMIF(range,"<>criteria",sum_range)
Lập luận
Làm thế nào để sử dụng công thức này?
1. Chọn một ô trống, sao chép hoặc nhập công thức bên dưới và nhấn đăng ký hạng mục thi phím để nhận kết quả.
=SUMIF(B5:B10,"<>Linda",D5:D10)

Chú thích: Các phép toán logic khác có thể được sử dụng trong công thức này nếu tiêu chí là một số.
Các chức năng liên quan
Hàm SUMIF trong Excel
Hàm SUMIF trong Excel có thể giúp tính tổng các ô dựa trên một tiêu chí
Công thức liên quan
Tính tổng nếu ô chứa dấu hoa thị
Để tính tổng các ô chứa dấu hoa thị được coi là ký tự chữ không phải ký tự đại diện, hướng dẫn này giải thích công thức dựa trên hàm SUMIF và dấu ngã (~).
Tính tổng nếu ô chứa cả x và y
Hướng dẫn từng bước này trình bày cách tính tổng một dải ô nếu các ô tương ứng chứa cả x và y bằng cách sử dụng hàm SUMIFS.
Tính tổng nếu các ô chứa hoặc bằng x hoặc y
Để tính tổng các ô nếu chứa hoặc bằng giá trị này hoặc giá trị khác, hướng dẫn này cung cấp chi tiết hai công thức để giúp giải quyết vấn đề.
Tính tổng nếu ngày nằm giữa hai ngày
Hướng dẫn này trình bày cách tính tổng các giá trị trong một phạm vi ngày nhất định trong Excel bằng công thức dựa trên hàm SUMIFS.
Các công cụ năng suất văn phòng tốt nhất
Kutools cho Excel - Giúp bạn nổi bật giữa đám đông
Kutools cho Excel tự hào có hơn 300 tính năng, Đảm bảo rằng những gì bạn cần chỉ là một cú nhấp chuột...

Tab Office - Bật tính năng Đọc và Chỉnh sửa theo Tab trong Microsoft Office (bao gồm Excel)
- Một giây để chuyển đổi giữa hàng chục tài liệu đang mở!
- Giảm hàng trăm cú click chuột cho bạn mỗi ngày, tạm biệt bàn tay chuột.
- Tăng năng suất của bạn lên 50% khi xem và chỉnh sửa nhiều tài liệu.
- Mang các tab hiệu quả đến Office (bao gồm Excel), giống như Chrome, Edge và Firefox.
