Tính tổng nếu giữa hai giá trị trong Excel
Trong công việc hàng ngày, bạn có thể tính tổng điểm hoặc tổng số tiền cho một phạm vi. Để giải quyết vấn đề này, bạn có thể sử dụng hàm SUMIFS trong Excel. Hàm SUMIFS được sử dụng để tổng hợp các ô cụ thể dựa trên nhiều tiêu chí. Hướng dẫn này sẽ trình bày cách sử dụng hàm SUMIFS để tính tổng dữ liệu giữa hai số.
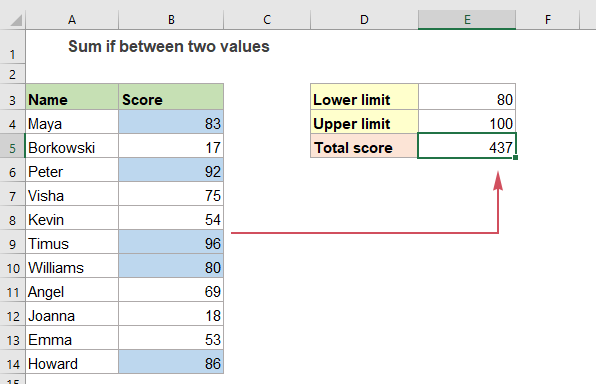
Tính tổng nếu giữa hai giá trị bằng hàm SUMIFS
Giả sử, bạn có một danh sách các điểm số của học sinh như ảnh chụp màn hình ở trên, bây giờ, bạn cần tính tổng số điểm nằm trong khoảng từ 80 đến 100 (bao gồm cả 80 và 100).
Để nhận tổng giá trị giữa hai số đã cho, hàm SUMIFS có thể giúp bạn. Cú pháp chung là:
- sum_range: Phạm vi có các giá trị mà bạn muốn tính tổng;
- criteria_range: Phạm vi ô phù hợp với tiêu chí;
- criteria1: Điều kiện đầu tiên để tính tổng các giá trị; (Trong trường hợp này, tiêu chí 1 là “> = 80”)
- criteria2: Điều kiện thứ hai để tính tổng các giá trị; (Trong trường hợp này, tiêu chí 2 là “<= 100”)
Mẹo: Bằng cách sử dụng hàm SUMIFS, chúng ta có thể sử dụng nhiều toán tử logic khác nhau. Chẳng hạn như “=”, “>”, “> =”, “<”, “<=”, v.v.
Vui lòng sử dụng bất kỳ một trong các công thức dưới đây, sau đó nhấn đăng ký hạng mục thi phím để nhận kết quả:
=SUMIFS(B2:B12,B2:B12,">="&E1,B2:B12,"<="&E2) (Use cell references)
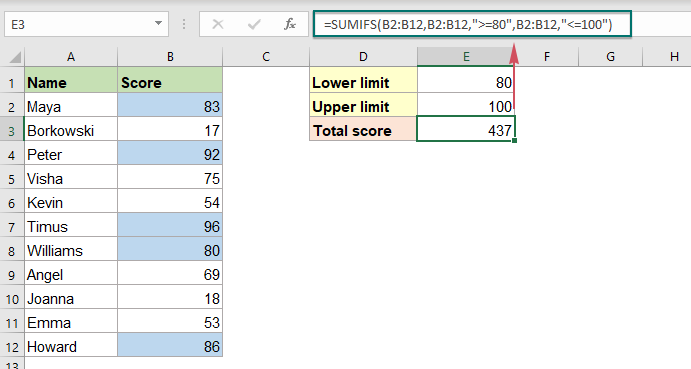
Hàm tương đối được sử dụng:
- TÓM TẮT:
- Hàm SUMIFS trong Excel có thể giúp tính tổng các giá trị ô dựa trên nhiều tiêu chí.
Các bài viết khác:
- Tính tổng nếu các ô chứa văn bản cụ thể trong một cột khác
- Hướng dẫn này sẽ chỉ cho bạn cách tính tổng các giá trị nếu các ô chứa văn bản cụ thể hoặc một phần trong một cột khác. Lấy phạm vi dữ liệu dưới đây làm ví dụ, để lấy tổng số lượng sản phẩm có chứa văn bản “T-Shirt”, cả hàm SUMIF và hàm SUMPRODUCT đều có thể giải quyết công việc này trong Excel.
- Tính tổng nếu bắt đầu bằng hoặc kết thúc bằng văn bản hoặc ký tự cụ thể
- Để tính tổng các giá trị nếu các ô tương ứng bắt đầu bằng hoặc kết thúc bằng một giá trị cụ thể, bạn có thể áp dụng hàm SUMIF với ký tự đại diện (*) để kéo nó ra. Bài viết này sẽ giới thiệu chi tiết cách sử dụng công thức.
- Tổng các giá trị nhỏ nhất hoặc dưới cùng của N dựa trên tiêu chí
- Trong hướng dẫn trước, chúng ta đã thảo luận về cách tính tổng n giá trị nhỏ nhất trong một phạm vi dữ liệu. Trong bài viết này, chúng tôi sẽ thực hiện một thao tác nâng cao hơn - để tính tổng n giá trị thấp nhất dựa trên một hoặc nhiều tiêu chí trong Excel.
Các công cụ năng suất văn phòng tốt nhất
Kutools cho Excel - Giúp bạn nổi bật giữa đám đông
Kutools cho Excel tự hào có hơn 300 tính năng, Đảm bảo rằng những gì bạn cần chỉ là một cú nhấp chuột...

Tab Office - Bật tính năng Đọc và Chỉnh sửa theo Tab trong Microsoft Office (bao gồm Excel)
- Một giây để chuyển đổi giữa hàng chục tài liệu đang mở!
- Giảm hàng trăm cú click chuột cho bạn mỗi ngày, tạm biệt bàn tay chuột.
- Tăng năng suất của bạn lên 50% khi xem và chỉnh sửa nhiều tài liệu.
- Mang các tab hiệu quả đến Office (bao gồm Excel), giống như Chrome, Edge và Firefox.
