Lật hoặc đảo ngược họ và tên trong danh sách Excel
Nếu bạn có danh sách tên đầy đủ được định dạng là họ và tên, bây giờ, bạn muốn lật họ và tên thành họ và tên như hình minh họa bên dưới. Bài viết này, tôi sẽ giới thiệu một số công thức để giải quyết công việc này trong Excel.

- Lật hoặc đảo ngược họ và tên (Stone Jerry = Jerry Stone)
- Lật hoặc đảo ngược họ và tên bằng dấu phẩy (Stone, Jerry = Jerry Stone)
- Lật hoặc đảo ngược họ và tên mà không có dấu phẩy (Stone Jerry = Jerry, Stone)
- Lật hoặc đảo ngược họ và tên dựa trên bất kỳ dấu phân cách nào có tính năng hữu ích
Lật hoặc đảo ngược họ và tên (Stone Jerry = Jerry Stone)
Thông thường, trong Excel, hàm MID kết hợp các hàm SEARCH và LEN có thể giúp bạn lật lại họ và tên khi bạn cần.
Nếu tên đầy đủ của bạn là định dạng họ và tên, để đảo ngược họ và tên, vui lòng áp dụng công thức sau vào ô trống nơi bạn muốn lấy kết quả:
Sau đó, kéo chốt điền xuống các ô mà bạn muốn sử dụng công thức này và tất cả họ và tên đã được đảo ngược như hình minh họa bên dưới:

Giải thích công thức:
A2 & "" & A2: Phần này dùng để nối nội dung ô trong A2 và A2, đồng thời phân tách dữ liệu đã hợp nhất bởi một khoảng trắng, bạn sẽ nhận được kết quả: “Đá jerry đá jerry”, Đây được coi là đối số văn bản trong hàm MID.
TÌM KIẾM ("", A2) +1: Hàm SEARCH dùng để tìm vị trí của ký tự khoảng trắng trong ô A2, thêm 1 nghĩa là lấy vị trí của ký tự đầu tiên sau dấu cách. Phần này được coi là đối số start_num trong hàm MID.
LEN (A2): Hàm LEN này trả về độ dài của văn bản trong ô A2, nó được coi là đối số num_chars trong hàm MID.
MID(A2&" "&A2,SEARCH(" ",A2)+1,LEN(A2)): Cho đến nay, hàm MID được sử dụng để trích xuất văn bản từ “Stone Jerry Stone Jerry” bắt đầu từ vị trí được trả về bởi hàm SEARCH và độ dài được trả về bởi hàm LEN.
Lật hoặc đảo ngược họ và tên bằng dấu phẩy (Stone, Jerry = Jerry Stone)
Giả sử, họ và tên của bạn được phân tách bằng dấu phẩy, bây giờ bạn muốn đảo ngược họ và tên và bỏ qua dấu phẩy như hình minh họa bên dưới, làm thế nào bạn có thể giải quyết công việc này trong Excel?
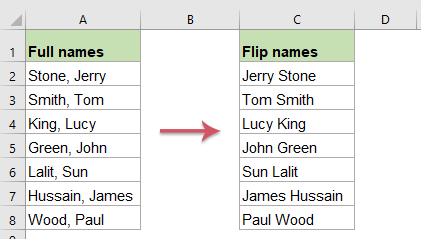
Vui lòng sao chép hoặc nhập công thức dưới đây vào một ô trống:
Và sau đó, kéo chốt điền xuống các ô mà bạn muốn áp dụng công thức này và bạn sẽ nhận được kết quả như mong muốn, xem ảnh chụp màn hình:

Giải thích công thức:
A2 & "" & A2: Phần này dùng để nối nội dung ô trong A2 và A2, đồng thời phân tách dữ liệu đã hợp nhất bởi một khoảng trắng, bạn sẽ nhận được kết quả: “Đá, Jerry Đá, Jerry”, Đây được coi là đối số văn bản trong hàm MID.
TÌM KIẾM (",", A2) +2: Hàm SEARCH dùng để tìm vị trí của ký tự dấu phẩy trong ô A2, thêm 2 nghĩa là lấy vị trí của ký tự đầu tiên sau dấu phẩy. Phần này được coi là đối số start_num trong hàm MID.
LEN (A2) -1: Hàm LEN này trả về độ dài của văn bản trong ô A2, trừ đi 1 có nghĩa là loại trừ dấu phẩy, đây được coi là đối số num_chars trong hàm MID.
MID(A2&" "&A2,SEARCH(",",A2)+2,LEN(A2)-1): Cho đến nay, hàm MID được sử dụng để trích xuất văn bản từ “Stone, Jerry Stone, Jerry” bắt đầu từ vị trí được trả về bởi hàm SEARCH và độ dài được trả về bởi hàm LEN
Lật hoặc đảo ngược họ và tên mà không có dấu phẩy (Stone Jerry = Jerry, Stone)
Để lật tên và họ được phân tách bằng dấu cách, sau khi lật tên, bạn muốn thêm dấu phẩy sau tên như hình minh họa sau. Để giải quyết công việc này, đây là một công thức khác có thể giúp bạn.
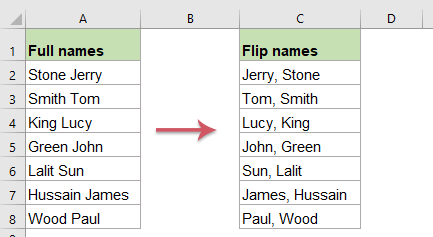
Vui lòng sao chép hoặc nhập công thức dưới đây vào một ô trống:
Sau đó, kéo chốt điền xuống các ô để sao chép công thức này sang các ô khác mà bạn cần, và các tên đã được đảo ngược, dấu phẩy cũng được chèn sau tên, xem ảnh chụp màn hình:

Giải thích công thức:
A2 & "," & A2: Phần này dùng để nối nội dung ô trong A2 và A2, đồng thời phân tách dữ liệu đã gộp bằng dấu phẩy và dấu cách, bạn sẽ nhận được kết quả: “Đá jerry, đá jerry”, Đây được coi là đối số văn bản trong hàm MID.
TÌM KIẾM ("", A2) +1: Hàm SEARCH dùng để tìm vị trí của ký tự khoảng trắng trong ô A2, thêm 1 nghĩa là lấy vị trí của ký tự đầu tiên sau dấu cách. Phần này được coi là đối số start_num trong hàm MID.
LEN (A2) +1: Hàm LEN này trả về độ dài của văn bản trong ô A2, thêm 1 nghĩa là bao gồm dấu phẩy, đây được coi là đối số num_chars trong hàm MID.
MID(A2&", "&A2,SEARCH(" ",A2)+1,LEN(A2)+1): Cho đến nay, hàm MID được sử dụng để trích xuất văn bản từ “Stone Jerry, Stone Jerry” bắt đầu từ vị trí được trả về bởi hàm SEARCH và độ dài được trả về bởi hàm LEN.
Lời khuyên:
1. Nếu tên đầy đủ của bạn chứa họ, tên đệm và họ, để đảo ngược các tên này, bạn nên áp dụng công thức dưới đây:
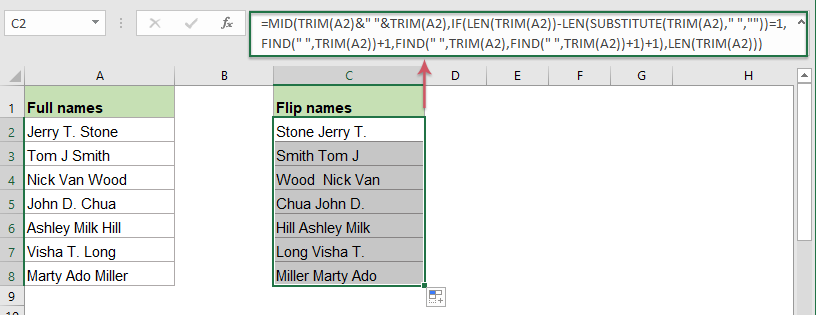
2. Để thêm dấu phẩy giữa họ và tên được đảo ngược, vui lòng sử dụng công thức sau:
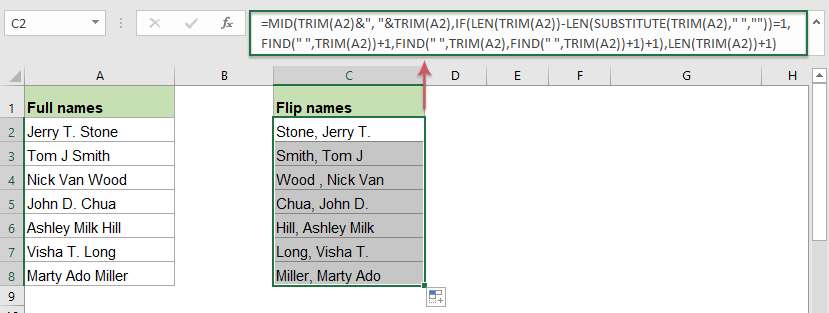
Lật hoặc đảo ngược họ và tên dựa trên bất kỳ dấu phân cách nào có tính năng hữu ích
Kutools cho Excel hỗ trợ một công cụ tiện dụng - Văn bản Ngược lại tính năng này có thể giúp bạn đảo ngược thứ tự của chuỗi văn bản trong một ô dựa trên dấu cách, dấu phẩy hoặc bất kỳ dấu phân tách nào khác khi bạn cần. Nhấp để tải xuống Kutools cho Excel dùng thử miễn phí!
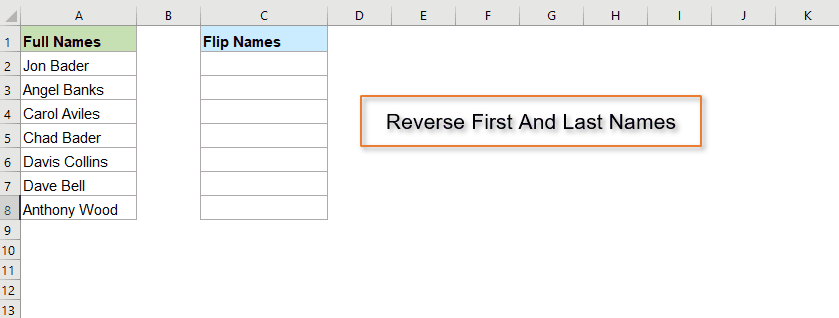
Các hàm tương đối được sử dụng:
- MID:
- Hàm MID được sử dụng để tìm và trả về một số ký tự cụ thể từ giữa chuỗi văn bản nhất định.
- SEARCH:
- Trong Excel, hàm SEARCH có thể giúp bạn tìm vị trí của một ký tự hoặc chuỗi con cụ thể từ chuỗi văn bản đã cho.
- LEN:
- Hàm LEN trả về số ký tự trong một chuỗi văn bản.
Các bài viết khác:
- Trích xuất họ và tên đầu tiên từ tên đầy đủ
- Giả sử, bạn có một danh sách tên đầy đủ, bây giờ, bạn muốn trích xuất họ và tên đầu tiên hoặc tên và ký tự đầu tiên của họ từ tên đầy đủ như ảnh chụp màn hình dưới đây. Làm thế nào bạn có thể giải quyết những tác vụ này trong sổ làm việc Excel?
- Trích xuất nhiều dòng từ một ô
- Nếu bạn có danh sách các chuỗi văn bản được phân tách bằng dấu ngắt dòng (xảy ra bằng cách nhấn phím Alt + Enter khi nhập văn bản) và bây giờ, bạn muốn trích xuất các dòng văn bản này thành nhiều ô như hình minh họa bên dưới. Làm thế nào bạn có thể giải quyết nó với một công thức trong Excel?
- Trích xuất từ thứ N từ chuỗi văn bản trong Excel
- Nếu bạn có một danh sách các chuỗi hoặc câu văn bản, bây giờ, bạn muốn trích xuất từ thứ n cụ thể từ danh sách như hình minh họa bên dưới. Bài viết này tôi sẽ giới thiệu một số phương pháp để giải quyết công việc này trong Excel.
- Trích xuất văn bản giữa các dấu ngoặc đơn từ chuỗi văn bản
- Nếu có một phần văn bản được bao quanh bởi dấu ngoặc đơn trong chuỗi văn bản, bây giờ, bạn cần trích xuất tất cả các chuỗi văn bản giữa các dấu ngoặc đơn như hình minh họa sau. Làm cách nào bạn có thể giải quyết công việc này trong Excel một cách nhanh chóng và dễ dàng?
Các công cụ năng suất văn phòng tốt nhất
Kutools cho Excel - Giúp bạn nổi bật giữa đám đông
Kutools cho Excel tự hào có hơn 300 tính năng, Đảm bảo rằng những gì bạn cần chỉ là một cú nhấp chuột...

Tab Office - Bật tính năng Đọc và Chỉnh sửa theo Tab trong Microsoft Office (bao gồm Excel)
- Một giây để chuyển đổi giữa hàng chục tài liệu đang mở!
- Giảm hàng trăm cú click chuột cho bạn mỗi ngày, tạm biệt bàn tay chuột.
- Tăng năng suất của bạn lên 50% khi xem và chỉnh sửa nhiều tài liệu.
- Mang các tab hiệu quả đến Office (bao gồm Excel), giống như Chrome, Edge và Firefox.
